안녕하세요~진희입니다^^여러분도 한 번씩 컴퓨터 화면을 캡처해야 하는 것이 있나요?저도 그래요~ 보통 키보드에서는 Fn+ Windows + print screen 키를 동시에 눌러서 캡처를 하곤 하는데요?!
오늘은 딱 원하시는 사이즈만 캡쳐 가능한 알캡처 프로그램 소개해드릴게요~ 알캡처다운로드방법

오늘은 딱 원하시는 사이즈만 캡쳐 가능한 알캡처 프로그램 소개해드릴게요~ 알캡처다운로드방법
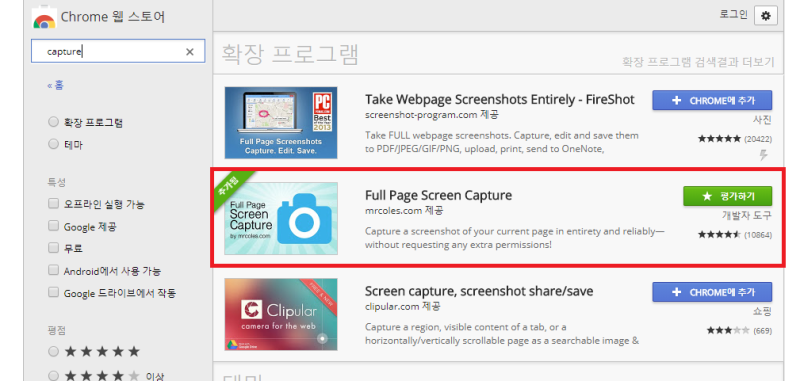
검색창에 알캡쳐다운로드를 검색해주셨어요~ 그러면 알캡쳐 공식다운로드가 보이는데요~ 그거 클릭해줘요~

설치하기를 클릭하여 알집 캡처 프로그램을 설치하세요~
여기서 잠깐 알집 캡처 기능을 감시해볼까요?알집캡처 공식사이트에서 내용을 조금 빌려봤어요~ 알캡처주요기능

다양한 캡처 옵션 다양한 상황에서도 편리하게 사용할 수 있는 7종 캡처 모드(사각형/자유형 캡처,단위영역 캡처,전체 캡처,스크롤 캡처,지정 사이즈 캡처) 알 캡처 공식 사이트
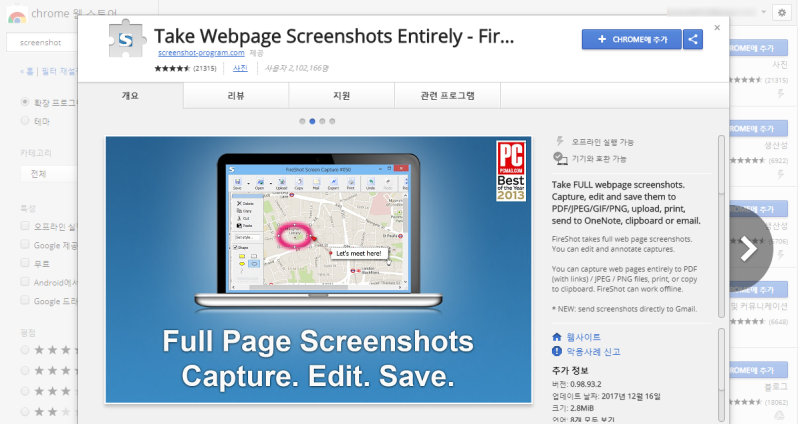
간편한 편집 도구

간단한 편집도구 캡처한 이미지에서 원하는 부분만 추출할 수 있는 크롬 도구와 개인정보 등 민감한 정보를 숨길 수 있는 모자이크 도구 등 캡처 결과를 쉽게 수정할 수 있는 편집도구를 제공합니다. 알 캡처 공식 사이트
간편한 물감

간단한 그리기 도구 펜, 도형, 형광펜, 텍스트 도구 지우개 등의 그리기 도구를 제공합니다.글씨를 쓰거나 도형을 그려 이미지의 특정 부분을 강조할 수 있습니다.

캡처 기능뿐만 아니라 다양한 기능이 있음을 알 수 있습니다~ 그 중 알 캡처 프로그램의 캡처 기능에 대해서만 먼저 알아보겠습니다

여러분의 컴퓨터 바탕화면에 이런 형태의 아이콘이 뜨면 알캡처가 다운된 것입니다.이 아이콘 더블클릭해서 열어볼게요~그럼 위와 같은 알캡처를 클릭하면 알캡처 실행창에 표시됩니다.원하는 크기를 지정하려면 빨간색 사각형 상자에서 표시한 ‘직접 지정’ 부분을 클릭해 봅니다.그러면 빨간 사각형 박스가 나오는데~ 모서리 부분을 끌면서 사이즈 조절을 할 수 있어요~빨간색 사각상자 오른쪽 하단에 있는 파란색 사각부분 캡처를 클릭하여 지정한 부분을 캡처할 수 있습니다.그리고 저장을 눌러 원하는 위치에 저장하세요. 전체 캡처, 스크롤 캡처 등의 기능도 있으니 클릭하면서 시도해보세요^^이상 R캡처 프로그램에 대해 포스팅을 해봤는데요~ 여러분들께 조금이나마 도움이 되었으면 좋겠습니다~지니, 그럼 다음에 좋은 내용으로 또 찾아뵐게요^^#알캡쳐프로그램 #알씨캡쳐 #알집캡쳐 #알캡쳐다운로드 #알캡쳐다운로드 #화면캡쳐프로그램 #화면캡쳐프로그램 #컴퓨터화면캡쳐프로그램 # 캡처


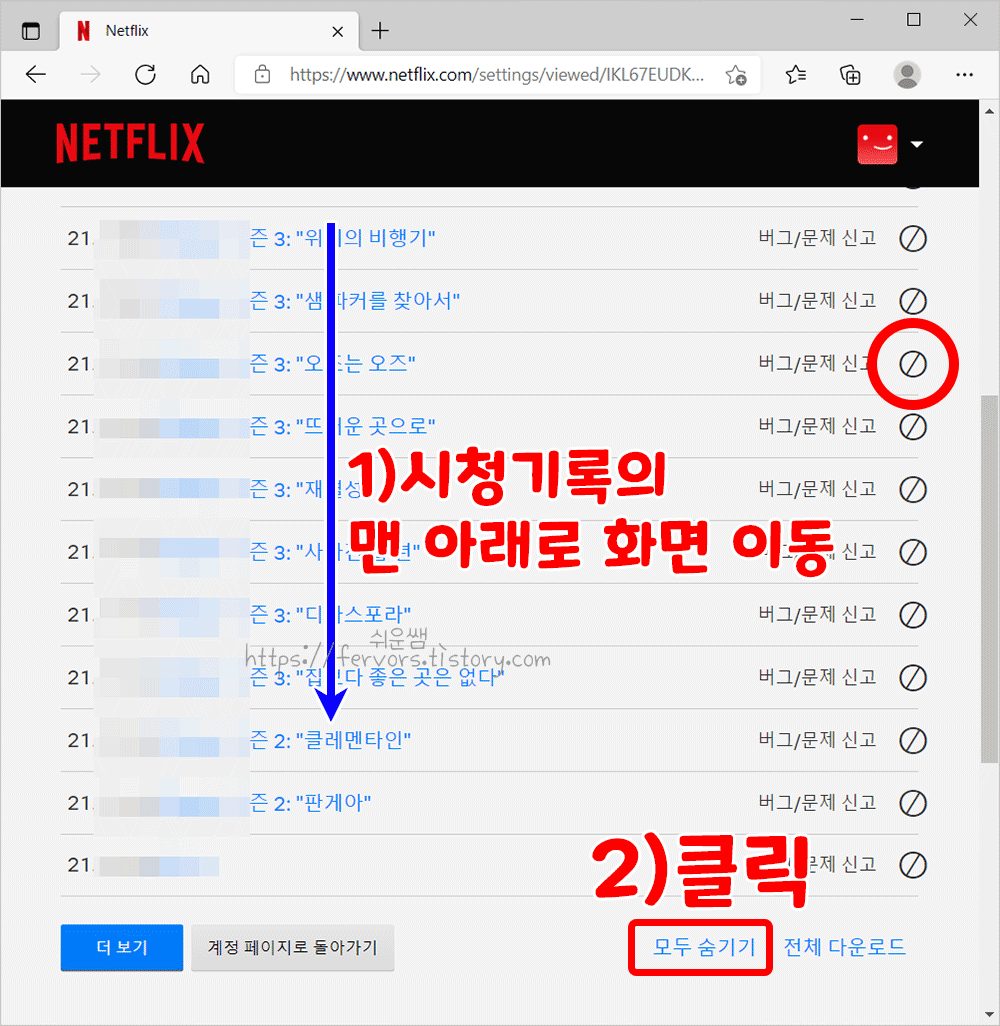
![[캠핑장] 충북 음성 감성캠핑 신상캠핑장 네이스트프라이빗 음성 F사이트 개별 화장실 샤워실 깨끗 매점 없음! 글램핑도 부럽! [캠핑장] 충북 음성 감성캠핑 신상캠핑장 네이스트프라이빗 음성 F사이트 개별 화장실 샤워실 깨끗 매점 없음! 글램핑도 부럽!](https://campingagains3.s3.ap-northeast-2.amazonaws.com/medium_1681970206954_c364080508.jpg)
